Each Fitbit Pay transaction is covered by QBANK’s fraud protection. Plus, your card number is never stored or transmitted by Fitbit.
For enhanced security, using your Fitbit device requires authentication from your personal watch or tracker PIN you setup.
Fitbit Pay uses industry-standard tokenization to help keep each transaction private.
To get started, download the latest version of the Fitbit app on your smartphone and make sure your Fitbit watch or tracker is charged.
| Step 1 | Open the Fitbit app on your phone and navigate to your watch or tracker settings. |
| Step 2 | Tap Fitbit Wallet and follow the instructions to add your card. |
| Step 3 | If you haven’t created a PIN code for your watch or tracker, you will be asked to set one. |
| Step 4 | Enter your card details and billing information. |
| Step 5 | Your card details will be sent securely to your bank for verification. |
| Step 6 | You’ll be prompted to accept the terms of your bank. (You may also be asked to complete further identity verification by your bank.) |
| Step 7 | Once you’re done, Fitbit Pay will sync the activated card to your watch or tracker via Bluetooth. |
| Step 8 | Follow the tutorial on the display to learn how to use Fitbit Pay at checkout. |
That’s it! You’re ready to make purchases from your watch or tracker.
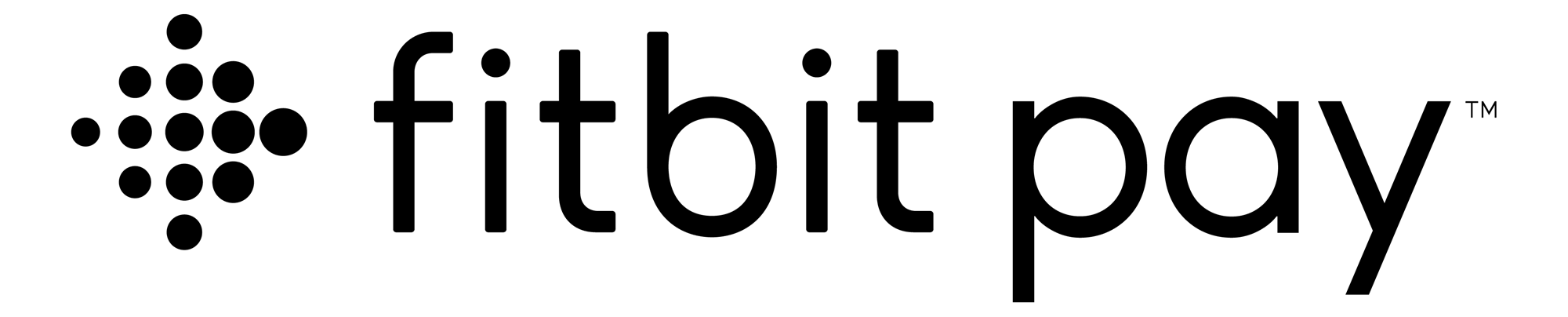
To start, add at least 1 credit or debit card from a participating card issuer to the Wallet section of the Fitbit app. To set up Fitbit Pay:
You don’t need to have your phone nearby to use Fitbit Pay. After you set up Fitbit Pay, you can make payments from your watch or tracker and leave your phone at home.
To remove a card:
Fitbit Pay includes many security features. Fitbit Pay uses an industry standard tokenization platform to ensure your card information is never revealed or shared with merchants or with Fitbit. Fitbit Pay also requires you to use a PIN code for an added layer of protection. For more information on Fitbit’s privacy and security policies, see https://www.fitbit.com/legal/privacy.
See your 3 most recent transactions made with Fitbit Pay in the Wallet section of the Fitbit app, or review all of your Fitbit Pay transactions on your bank or credit card statements. To see your recent transactions in the Fitbit app:
If your payment was declined, contact your bank for more information.
If you enter your passcode incorrectly 3 times, you’ll be locked out of your wallet on the device and asked to set another passcode. However, you will have 3 additional attempts to unlock from the app on your phone. You’ll need to remember your original passcode in order to set the new one.
You must enter your personal 4-digit PIN code on your NFC enabled Fitbit device to use Fitbit Pay -either to unlock your watch or tracker after you put it back on your wrist or to authorize a payment during the point of sale (depending on how you set up the device lock). This means that no one can use your watch or tracker to make a payment without first entering the PIN code.
For more information on how to set the device lock, see “How do I set a device lock on my Fitbit watch or tracker?” When you add a card to your Fitbit watch or tracker, the device lock will be turned on and you’ll be prompted to set a 4-digit PIN code for your watch or tracker. This means you’ll be asked for your PIN code whenever you put your Fitbit watch or tracker on your wrist. If you wear your Fitbit watch or tracker for 24 hours, the device lock will time out, and you’ll be prompted to enter your PIN code to authorize a payment. (Your Fitbit watch or tracker will be unlocked for the next 24 hours if the watch or tracker remains on your wrist).
If you choose to disable the device lock, you won’t be asked for your PIN code each time you put your Fitbit watch or tracker on your wrist— you’ll only be prompted to enter the PIN code the first time you make a payment since last taking off your watch or tracker. For added security, you can suspend the card on your watch or tracker in the Wallet section of the Fitbit app (even if your watch or tracker isn’t nearby). When you suspend a card, it remains stored in your Wallet, but you can’t use it to make payments with your watch or tracker. Note that you can still make payments using the physical card, so contact your bank if the card was lost or stolen.
To suspend a card:
To reactivate the card on your watch or tracker, complete these steps and tap or click Unsuspend Card.
Reset the PIN code for your watch or tracker in the Fitbit app. To reset your PIN code:
You can use Fitbit Pay when traveling internationally at any location that accepts contactless payments. Note that foreign transaction fees may apply to purchases made internationally depending on your bank’s policy.
Fitbit Pay is only available on Sense, Versa 3, Versa 2, Versa Special Edition, Ionic, Charge 3 Special Edition and Charge 4. For more information about the Fitbit Pay Privacy Policy, Security Overview and Terms of Service, click here.
Fitbit and the Fitbit logo are trademarks or registered trademarks of Fitbit, Inc. in the U.S. and other countries.
QBANK Digital Wallet Terms and Conditions are available HERE